Step 18:
Click OK in the password prompt window.
TrueCrypt will now attempt to mount the volume. If the password is incorrect (for example, if you typed it incorrectly), TrueCrypt will notify you and you will need to repeat the previous step (type the password again and click OK). If the password is correct, the volume will be mounted.
Final Step:
We have just successfully mounted the container as a virtual disk M:
The virtual disk is entirely encrypted (including file names, allocation tables, free space, etc.) and behaves like a real disk. You can save (or copy, move, etc.) files to this virtual disk and they will be encrypted on the fly as they are being written.
If you open a file stored on a TrueCrypt volume, for example, in media player, the file will be automatically decrypted to RAM (memory) on-the-fly while it is being read.
Important: Note that when you open a file stored on a TrueCrypt volume (or when you write/copy a file to/from the TrueCrypt volume) you will not be asked to enter the password again. You need to enter the correct password only when mounting the volume.
You can open the mounted volume, for example, by double-clicking the item marked with a red rectangle in the screenshot above.
You can also browse to the mounted volume the way you normally browse to any other types of volumes. For example, by opening the 'Computer' (or 'My Computer') list and double clicking the corresponding drive letter (in this case, it is the letter M).
You can copy files to and from the TrueCrypt volume just as you would copy them to any normal disk (for example, by simple drag-and-drop operations). Files that are being read or copied from the encrypted TrueCrypt volume are automatically decrypted on the fly (in memory/RAM). Similarly, files that are being written or copied to the encrypted TrueCrypt volume are automatically encrypted on the fly (right before they are written to the disk) in RAM.
Note that TrueCrypt never saves any decrypted data to a disk – it only stores them temporarily in RAM (memory). Even when the volume is mounted, data stored in the volume is still encrypted. When you restart Windows or turn off your computer, the volume will be dismounted and all files stored on it will be inaccessible (and encrypted). Even when power supply is suddenly interrupted (without proper system shut down), all files stored on the volume will be inaccessible (and encrypted). To make them accessible again, you have to mount the volume. To do so, repeat Steps 13-18.
If you want to close the volume and make files stored on it inaccessible, either restart your operating system or dismount the volume. To do so, follow these steps:
Select the volume from the list of mounted volumes in the main TrueCrypt window (marked with a red rectangle in the screenshot above) and then click Dismount (also marked with a red rectangle in the screenshot above). To make files stored on the volume accessible again, you will have to mount the volume. To do so, repeat Steps 13-18.
How to Create and Use a TrueCrypt-Encrypted Partition/Device
Instead of creating file containers, you can also encrypt physical partitions or drives (i.e., create TrueCrypt device-hosted volumes). To do so, repeat the steps 1-3, but in the step 3 select the second or third option. Then follow the remaining instructions in the wizard. When you create a device-hosted TrueCrypt volume within a non-system partition/drive, you can mount it by clicking Auto-Mount Devices in the main TrueCrypt window. For information pertaining to encrypted system partition/drives, see the chapter System Encryption.
Credit to : truecrypt.org
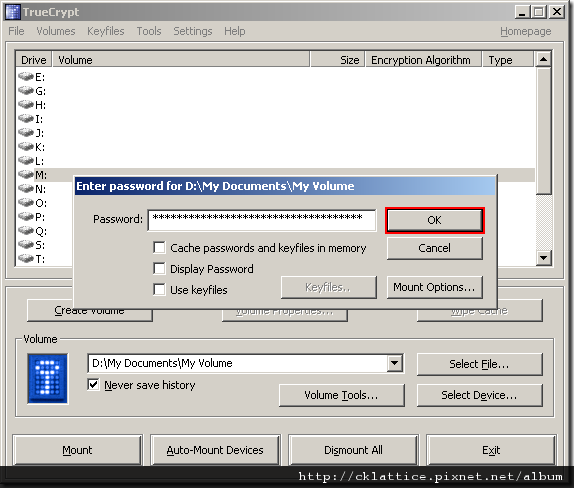
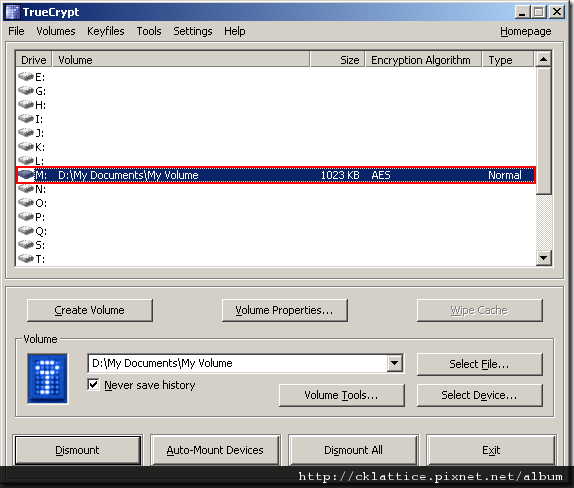
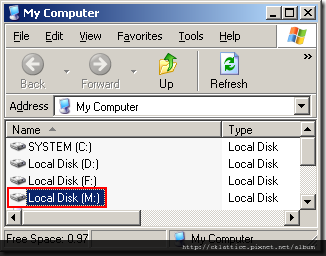
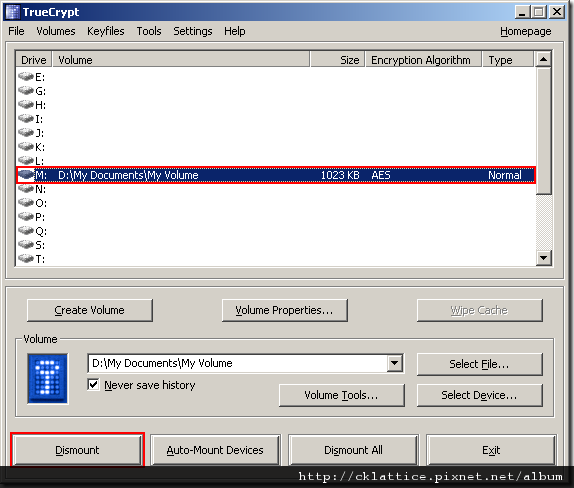


 留言列表
留言列表
